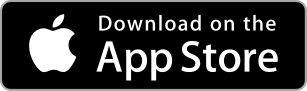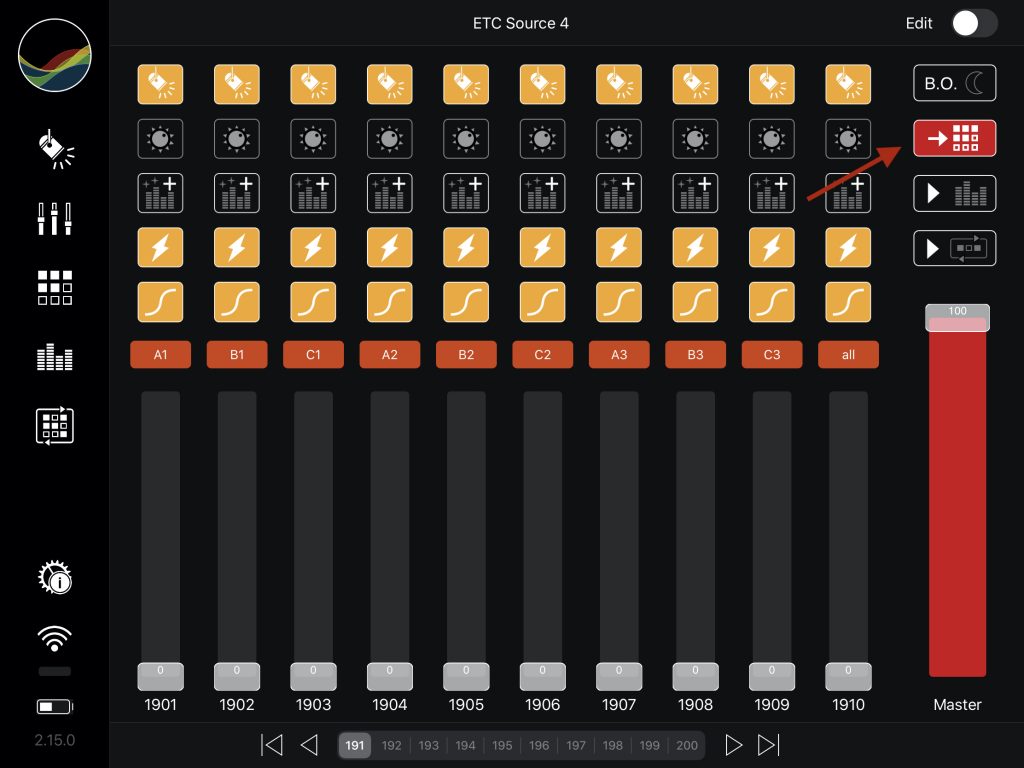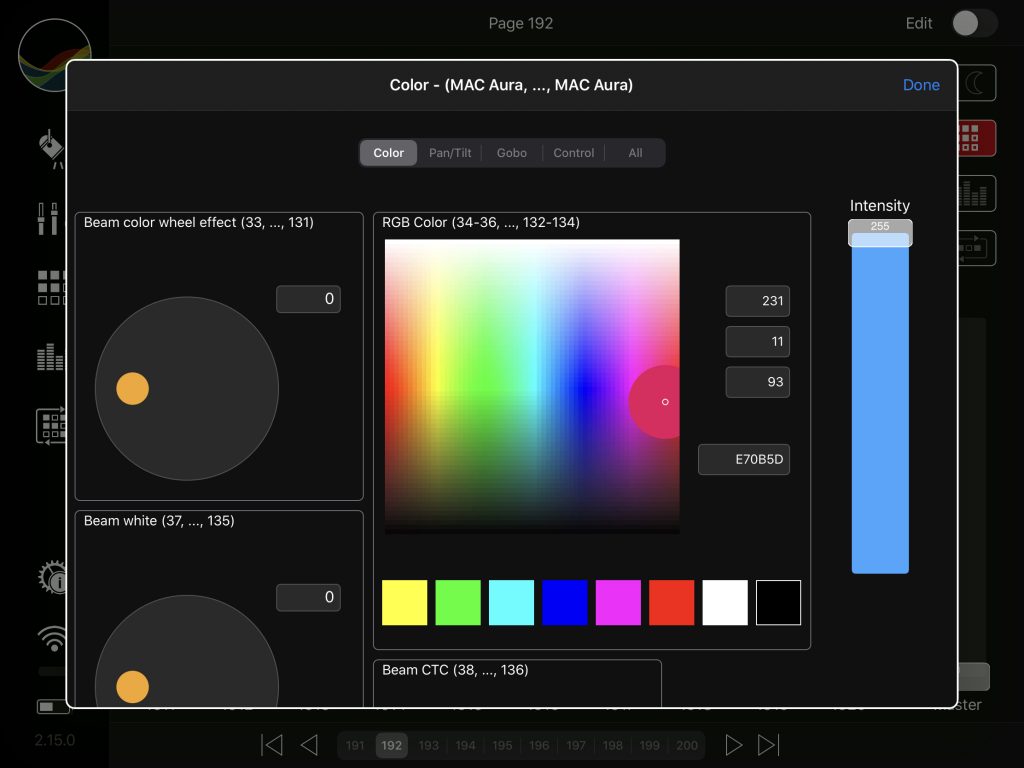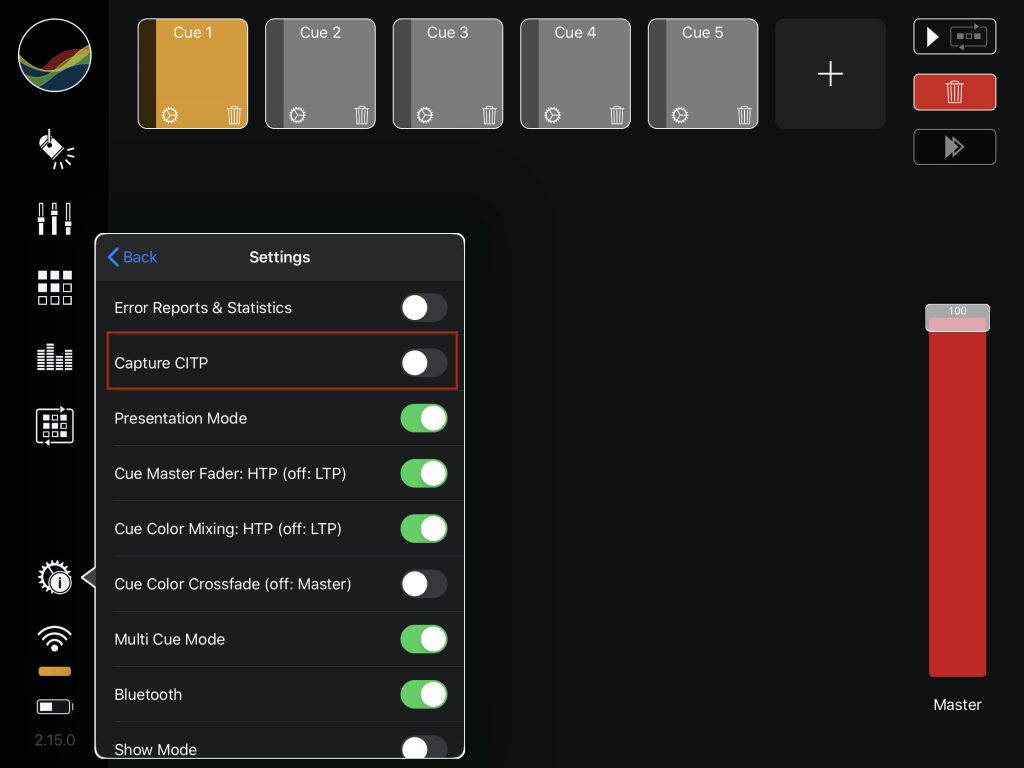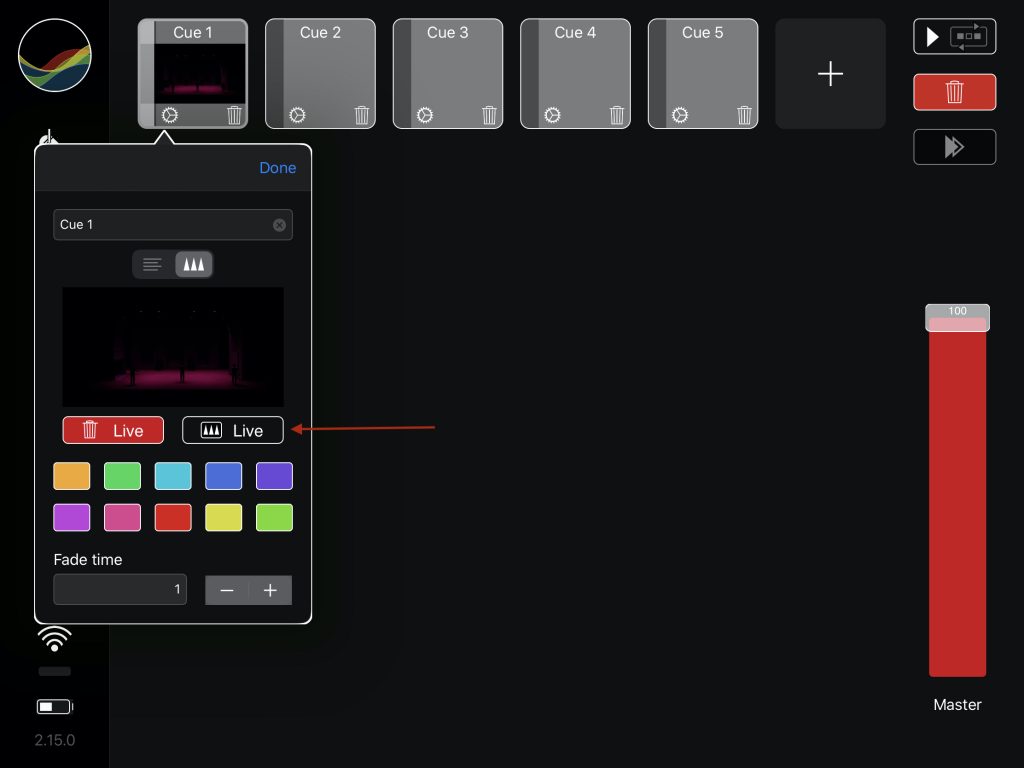Cues sind zentrale Elemente in der Theaterbeleuchtung. Im 2. Tutorial der Theaterreihe stelle ich das Cue-Konzept der StageLight App for.
Im ersten Tutorial diese Reihe stand die Ausrichtung der Scheinwerfer, das Patchen und das Gruppieren in StageLight im Vordergrund. Im folgenden Tutorial gehe ich auf das Erstellen von Cues ein und welche Modi dabei unterstützt werden.
Tracking vs. Cue-only
Für das Speichern von Cues gibt es zwei verschiedene Systeme: „Tracking“ und „Cue-only“.
Beim „Tracking“ werden nur die Veränderungen zur vorherigen Cue gespeichert. Damit ist die Cue kleiner, sie muss aber in der richtigen Reihenfolge abgespielt werden, sonst funktioniert das nicht. Bei „Cue-only“ werden immer komplette Bilder gespeichert. Das ermöglicht auch eine Veränderung im Ablauf der Show oder das Springen oder Wiederholen zum Beispiel bei einer Probe.
Cues in StageLight
Prinzipiell kann man in StageLight beide Modelle realisieren. Der Unterschied ist nur, die Werte einer Cue sind nur solange aktive, wie die Cue aktiv ist. D.h. man müsste für das Tracking die Cues anlassen, was aber einer gewissen Anzahl an Cues nicht mehr sehr performant wäre. Das heißt, wenn man viele Cues hat, würde ich immer „Cue-only“ verwenden.
Lasst uns das Ganze an einem Beispiel ansehen. Da für das Tracking mehrere Cues aktive sein müssen, funktioniert das nur im „Multi-Cue-Modus“. Dies ist der Defaultmodus, der im Einstellungsmenü aktiviert werden kann, wenn das nicht der Fall ist.
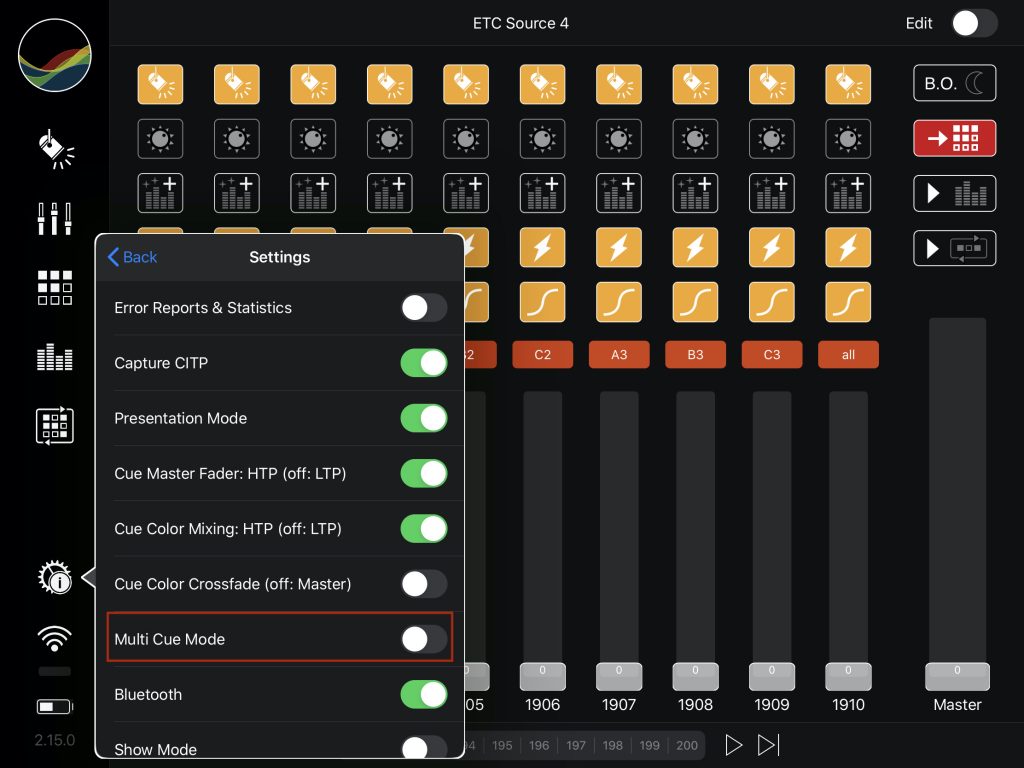
Ich nehme 3 Cues auf, die aufeinander aufbauen und fange natürlich mit mit Cue 1 an.
- Tap auf den „Record-Cue Button“, dieser beginnt zu blinken, ab jetzt werden alle Änderungen der DMX-Werte aufgezeichnet
- Einstellen der Farbe
- Tap erneut auf den „Record-Cue Button“ um die Änderungen als Cue zu speichern
Damit habe ich die erste Cue angelegt und wiederhole diese Schritte für Cue 2 und 3. Bei Cue 2 stelle ich die Fensterbeleuchtung ein und bei Cue 3 die Scheinwerfer auf Position B1 (siehe Teil 1).
Wenn ich jetzt Cue 1, 2 und 3 nacheinander aktiviere sieht das Ergebnis genau wie im Capture Visualizer aus.
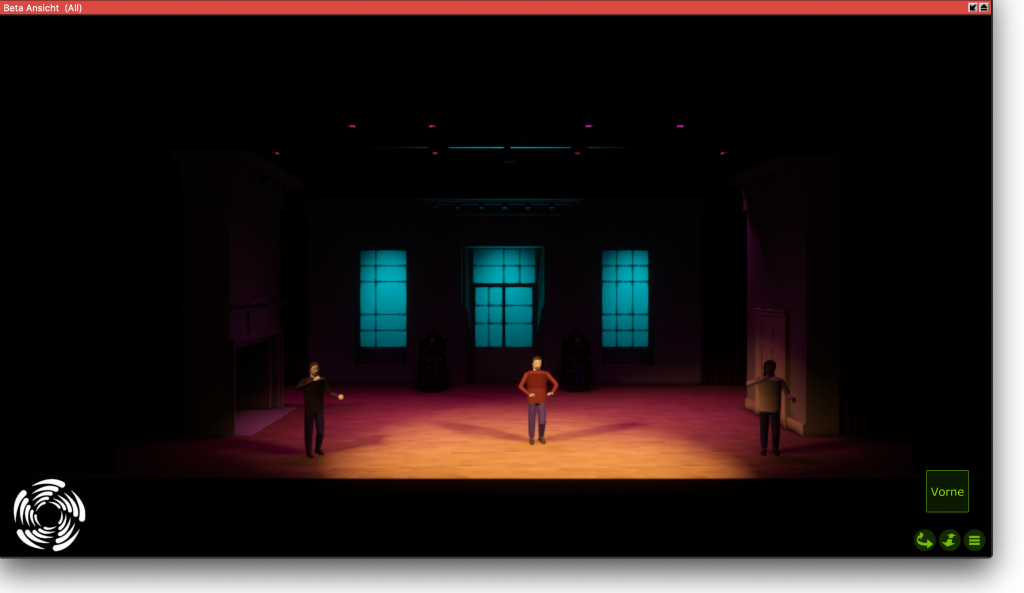
Kommen wir zu „Cue-only“. Dazu nehme ich zwei weitere Cues auf. Bei Cue 4 verwende ich Cue 1-3 als eine Art Baukasten.
- Tap auf den „Record-Cue Button“, dieser beginnt zu blinken
- Aktivieren von Cue 1-3
- Tap erneut auf den „Record-Cue Button“ um die Änderungen als Cue zu speichern
Cue 5 nehme ich analog Cue 1-3 auf mit den Controls und Fadern der Scheinwerfer und Gruppen. Um diese beiden Cues abzuspielen empfiehlt sich der „Single-Cue-Modus“ den man im Menü durch Deaktivieren des „Multi-Cue-Modus“ einstellen kann. Jetzt ist immer nur eine Cue aktiv. Zusätzlich kann man über den Next-Button die nachfolgende Cue aktivieren.
Die folgenden 3 Tipps helfen dir, den Überblick bei den Cues zu behalten:
- Verwendung von farbigen Cue-Buttons
- Verwendung von sprechenden Namen
- Verwendung von Thumbnails per CITP
Über das Einstellungssymbol auf dem Cue-Button kannst du aus verschiedenen Farben auswählen oder den Namen verändern. Zum Beispiel „S1/Lx3“ für Szene 1 / Beleuchtungs-Cue 3. Für die Verwendung von Thumbnails per CITP benötigt man Capture und mindestens Premium XL Paket in StageLight. Wenn CITP in den Einstellungen aktiviert ist, kann man neben den Farben und Texten auch das Thumbnail herunterladen. Dies passiert dann auch automatisch beim Anlegen der Cues.
Jetzt liegt es an dir, die StageLight App auszuprobieren. Du kannst sie dir kostenlos dem App Store herunterladen und 14 Tage testen. Danach kannst du die App eingeschränkt weiterhin verwenden oder durch ein In-App-Kauf „upgraden“.
Links
- Theatre Lighting Teil 1: Vorbereitung
- Download Example Project
- Download StageLight App
- Capture & Mobile Visualizer
- StageLight User Gruppe auf Facebook
- StageLight Newsletter